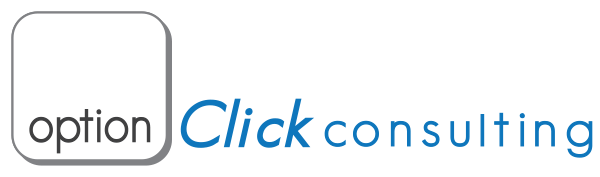(Estimated time to read: 6 minutes)
For MacOS
If you are looking to protect your data, then you need to use Time Machine and an external hard drive. If you like your photos, music, movies, podcasts, documents, and settings, then having a backup system in place becomes the number one most important thing you must do!
Thankfully, it is pretty easy on the Mac.
Time Machine
The first thing you need to do is to get an external hard drive. Look to Amazon… As of 9/14/16, I prefer the Western Digital Passport, 1TB for about $65. Easy to use, no power required and very portable. Though, any external hard drive will do for protecting your data.
Time Machine is software that comes on every Mac. It works specifically with an external hard drive to copy your data to another device, thereby protecting it.
Remember, a backup is when your data is stored in two different locations (pieces of hardware) at the same time. So, if one drive fails, you can still copy the data to another drive.
You will need to setup Time Machine to work with your external drive. Typically, if you plug in an external drive for the first time and it is formatted for the Mac, A dialogue box will appear, asking if you want to use this drive for Time Machine.
Please select the last choice – “Use as Time Machine Backup”. You are good to go.
If your drive is not formatted for the Mac, You can use Disk Utility (pre-loaded on every Mac) to reformat the drive and use for Time Machine. Refer to another Training Center article for Disk Utility and reformatting drives
Manually Setting Up Time Machine:
If no dialogue box occurs, you can setup Time Machine by:
– System Preferences – Time Machine
Make sure Time Machine is ON (slider on right). You may need to authenticate as an Administrator of the computer.
“Select Disk”, then Choose your external hard drive from the list. Click Use Disk.
“Show Time Machine in Menu Bar”
– Checkmark this item at the bottom, This will allow you to a very easy way to see your latest backups
Click Options:
-This list EXCLUDES items from being backed up. MEDIA drives should not show up.
Once Time Machine is Setup
The computer will go through an initial “clone” to the external drive, essentially backing up everything on your computer. This will take the longest of all the backups. Be patient. Leave the computer on and the hard drive connected until complete. If you have connected to an Airport Time Capsule, make sure you leave the computer on and in range of the network until completion. If you need to leave or turn off the computer, no worries, the computer will reconnect and pick up from where it left off.
Once the initial clone is done, Time Machine will then backup the computer every hour (an incremental backup for only things that have changed since the previous backup). These are usually done very quickly and you might not even notice they happen.
*The computer needs to be ON and the external hard drive needs to be connected for this to work.
Otherwise, feel free to work, as Time Machine does its job. It should not interfere with any tasks you want to get done on the computer.
Time Capsule is a device sold by Apple that is a wireless base station and an external hard drive combined, allowing a wireless backup system for the computers in your home. Time Capsule works seamlessly with Time Machine to back up your computers. You set up Time Capsule as you would any other external hard drive, just make sure you are connected to same the network.
The Last Backup Completed
Click on the Time Machine icon (a “clock” going back in time) in the Menu Bar (the white bar at the top of your display). If you see a date and time when you click on this icon, Time Machine was successful in backing up at that date and time.
If you see anything else, like “Delayed”, “Failed”, or “Disk Full”, in this menu, then you should verify/fix the backup as soon as you can.
Restoring from Time Machine
Time Machine allows you to restore your entire computer (lost, stolen or broken) back to it’s last backed up state or can even restore individual pieces of information from the past.
If you need to restore information from a previous Time Machine backup, then follow these steps:
Make sure your Time Machine external hard drive is connected.
Open the Window where you would expect to see the data you want.
– This might be a Finder window, Contacts window…
Menu Bar (at top of display) – Time Machine icon – Enter Time Machine
– Your display will cascade or tile into many widows, each going “Back in Time”…
Each of these windows represents a backup that occurred through Time Machine. Each of these windows represents what that window looked like at that date and that time in the past.
On the right hand side is a timeline of all the backups you have. By clicking on any date, you can see what that open window looked like at that date and time. You can also click through the window headers at the top, or the “up and down” arrows on the side.
If you find a piece of information you want restore to the current time, Click on it (select it) and click “Restore” at the bottom. This will bring that file or folder to the current timeframe.
“ESC” (upper left on keyboard) will always take you out of the Time Machine Restore interface.
Please note: You cannot restore an individual photo to your Photos (or iPhoto) library. You can only restore the ENTIRE library to that point in time (you might lose any new photos you have imported if you do this) You can’t restore an individual email, only your email Account at that time.
Time Machine does not back up your iPhone or your iPad! (iTunes can, but iCloud is best)
Please setup iCloud on each iPhone & iPad and turn Back Up on.
Contact me if you have any questions.
Conclusion:
It has become incredibly easy to protect our data from loss. By using Time Machine and an external hard drive, no one should ever lose data again!
Please contact me with any questions about the information above.
Thanks,