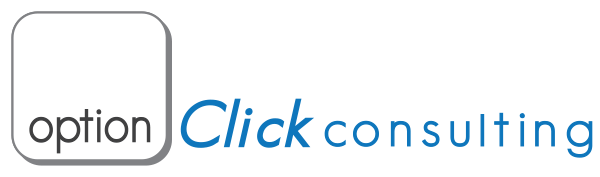(Estimated time to read: 7 minutes)
For MacOS
Intro:
Protecting children is at the heart of parental controls. The digital world has become a playground for children and adults alike. Like every playground, some are made for youths, some for teens and some for adults. Ensuring your child is playing in the “right playground” will allow your child to experience the digital world with all of its amazing resources, connections, education and entertainment, and at the same time, give you peace of mind that your child won’t get hurt playing in the “wrong playground”.
It’s up to us, parents. You can do this.
To protect your kids, turn on “Parental Controls” on your Mac.
To do so, you must first create a “Managed Account” on your Mac.
In order to do this, you need to have a an Administrator Account.
Thankfully, you already have an Administrator Account (your account) as the first account you setup on your Mac.
____________________________________________________________________________
To create a Managed Account (MacOS 10.11)
(To know your version of MacOS, Click (upper left corner) —> About this Mac)
—> System Preferences —> Parental Controls
Check the box near the bottom allowing you to “Create New Account with Parental Controls”
Click – OK
Type in your Administrator password.
____________________________________________________________________________
To create a Managed Account (MacOS 10.10 and previous)
(To know your version of MacOS, Click (upper left corner) —> About this Mac)
—> System Preferences —> User and groups
Click the padlock at bottom left corner (if locked).
Type Administrator password.
Click the + in the lower left hand corner (above the padlock).
Type Administrator password, if necessary.
[NEW ACCOUNT]: Choose “Managed with Parental Controls” account from drop down menu.
____________________________________________________________________________
Choose your child’s age range from the drop down menu. (OS 10.11)
[FULL NAME]: Type your child’s name.
(Tap tab key)
[ACCOUNT NAME]: Give the account a name (if different than what is populated).
(Tap tab key)
[PASSWORD]: This password is used to log into your child’s managed account.
The password is not required.
You need to know your child’s password, If you do create one.
Do not use the same password as your administrator account.
Do not share your administrator password with your child or all of this is useless.
[PASSWORD HINT]: Add a password hint, if necessary.
Click – [CREATE USER]
Once done, you will have a new Managed Account with your child’s name on it. You will also be taken to the Parental Controls preferences pane of this account, where you will need to make some choices on the limits you want to place on your child’s technology.
CONTROLS
The preferences pane of Parental controls is split into 6 sections, as tabs, on the top:
Apps, Web, Stores, Time, Privacy, Other.
Each of these tabs is important and you should go through them all.
Apps
This section allows you to limit access to the camera, Game Center, Mail contacts and any other applications you don’t want to your child to have access to. Some examples might include: Snapchat, Skype, Chrome, Safari, Messages, etc…
There is a “Logs” button to view a list of all applications your child has tried to access or has gained access to. You can view the list in weeks, months, years, or all. Your child cannot delete this log without an administrator password.
Web
This section allows you to control what websites your child has access to online.
There are three choices; “Unrestricted”, “Try to Limit”, and “Allow Access Only”.
OVERVIEW
“Unrestricted” – Does not limit webpages in anyway.
“Try to Limit” – Limits webpages to prevent adult content.
“Allow Access Only” – You choose and authorize each webpage available to your child.
Each of these choices has potential positives and negatives.
DETAILED
“Unrestricted”
This setting will NOT protect your child from viewing ANY webpage on the Internet. This offers no limitations of your child viewing adult content on any site. This is probably not the preferred choice.
“Try to Limit”
The Mac does a very good job at blocking adult content (porn sites/nudity/ adult content).
The “grey area” here are sites like YouTube and Vimeo, which for the most part do not contain nudity, but might have content you might not feel is appropriate for your child.
There is a “Customize” button which will allow you to add websites you want authorize. For example, you might need to authorize Google Docs so your child can access their homework.
“Allow Access Only”
Offers the greatest protection, but will be a bit of work on your part. You will need to authenticate EVERY website that your child visits. This is done by typing in YOUR (administrator) password each time your child visits a site that is not on the approved list. A window pops up (in their account) needing an administrator to authenticate approval. This allows you to check out each site to make sure it is OK before your child visits it.
There is a “Logs” button at the bottom to view a list of websites your child has tried to access or has gained access to. You can view the list in weeks, months, years, or all. Your child cannot delete this log without an administrator password.
Stores
You have the ability to limit access to iTunes and iBooks. This will allow/prevent your child from purchasing content through these stores.
If you want to have an “allowance” for your child to purchase music, movies, books and Apps, you can create a “Family Account” (and set a cap) for purchases made through the stores for your child.
This is done through System Preferences –> iCloud. (There are other settings that need to be done for this to work Correctly. Contact me if you need help).
In this section, you can also restrict the viewable and buyable content to particular age ranges for music, movies, TV shows, Apps and books.
Time
This section allows you to choose what times of day your child is able to access their account on the computer and for how long. This does not prevent you from using your account at any time.
“Weekday Limits”
Allows you to set how many hours a day your child is able to use their account on weekdays.
“Weekend Limits”
Allows you to set how many hours a day your child is able to use their account on weekends.
“Bedtime Schedule”
Allows you to choose the times of day that their account can and can’t be accessed. You can set different schedules for weekend and school nights.
Privacy
You have the ability to choose what personal information can be exchanged through the “Managed Account”. This includes access to information from Contacts, Calendars, Reminders, Twitter, Facebook, Diagnostics. You can check or uncheck any of the items here to determine what gets shared.
Other
This section gives you control over “Other” items. Initial items include allowing access to Dictation, Printers & Scanners, and CD/DVD Burning.
You can limit explicit language in the dictionary and prevent the ability to modify the Dock as well.
You can also choose to turn on the “Simple Finder”. The Simple Finder is an extremely basic form of the Operating System (MacOS) which is typically good for children under the age of 10. You turn on the Simple Finder when your child only uses a minimum of applications, and they don’t need a file system to store their own data.
Conclusion:
I hope this information has been useful and you have set your children up for success.
Please contact me with any questions about the information above.
Thanks,