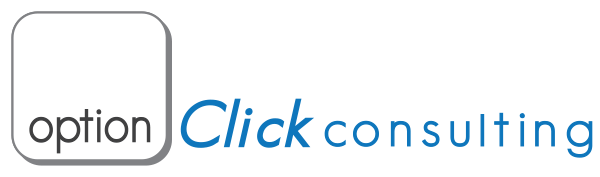(Estimated time to read: 6 minutes)
Intro:
Your Apple ID is your “passport” to all Apple services.
There are two main reasons for you to have an Apple ID:
1) Syncing & Backup using iCloud (see below for details)
2) Purchases you make through Apple Stores such as iTunes, iBooks, App Store. (see below for details)
You can use a single Apple ID for both if you want. This means you will have the same password for purchasing content as well as to sync and backup your iPhone and iPad. This is the easiest method for an individual.
If you are in a family/sharing situation, things might be different. You might want to share purchases you make with your family, without having to re-buy the same content. In this case, you would want to share (have your family sign into your Store accounts on their devices) your Apple ID for iTunes (purchases) with others.
You can also setup a “Family Share” account as well. This is done through the iCloud Settings. Each of these methods has positives and negatives.
Typically though, most people DO NOT want to share an iCloud account with someone else, as this contains your personal information such as contacts, calendars, reminders, notes…
Please note: Even with different iCloud accounts, you are still able to share specific calendars, notes, and reminders with contacts you want.
To create an Apple ID:
When you first turn on your Mac computer or iPhone, one of the first things you will do, is to sign into your iCloud account and Apple Stores. If you have never created an Apple ID on another device, you can create one here.
You can also create and Apple ID online at: www.icloud.com.
If you have created an Apple ID before, you want to make sure you are signing into the same accounts as the ones on your other Apple devices. Otherwise, you will have issues.
____________________________________________________________________________
To Check or Sign-in to your Apple IDs on Mac:
iCloud
(Upper left) —> System Preferences —> iCloud
You should see your Apple ID on the left, otherwise you will see a “Sign in” button.
iTunes
Launch iTunes –> Account or Store (in Menu bar at top) –> Your Apple ID should appear in the drop down menu, otherwise you will see a “Sign-in” option.
iBooks
Launch iBooks –> Account/store (in Menu bar at top) –> Your Apple ID should appear in the drop down menu, otherwise you will see a “Sign-in” option.
App Store
Launch App Store ( in upper left) –> App Store –> Store (in Menu bar at top) –> Your Apple ID should appear in the drop down menu, otherwise you will see a “Sign-in” option.
____________________________________________________________________________
To Check or Sign-in to your Apple IDs on iPhone:
iCloud
Home Button –> Settings –> iCloud (your Apple ID will show in this list) or you will see a “Sign-in” button
iTunes, iBooks, App Store
Home Button –> Settings –> iTunes & App Stores –> Your Apple ID will appear at the top or you will see a “Sign-in” button
It is very important that all of your Apple devices be signed into the same places with the same Apple ID in order for all of this to work. Otherwise, you will get syncing issues and purchasing issues.
iCloud Syncing and Backup
iCloud is used to sync your personal information between your Mac computers and your iOS devices (iPads, & iPhones). This includes:
iCloud Drive: Online storage for backups, syncing, Photos, Documents, files, settings… Etc.
Photos: You can choose to use the iCloud Photo Library, Photo Stream and Shared Photos.
Contacts: Sync contacts through iCloud
Calendars: Sync Calendars through iCloud
Reminders: Sync Reminders through iCloud
Safari Bookmarks: Sync Safari bookmarks through iCloud
Notes: Sync Notes through iCloud
News: Sync News preferences and bookmarks through iCloud
Backup: Allows you to backup your iPhone or iPad settings and Data to iCloud (5 GBs free)
Keychain: Sync your login and password information.
Find My iPhone/iPad/Mac: Allows you to find your device when it is lost. You can also lock it and delete the data if necessary.
The reason to use iCloud, is that it allows you change information on any of your iCloud enabled devices, and it will update that information on ALL your devices, saving you time. The more Apple devices you use, the more impactful iCloud becomes.
Backup (through iCloud) is specifically used to backup the settings and data for iPhones and iPads. This does NOT include your Mac Computer. Your Mac should be backed-up using Time Machine with an external hard drive or Time Capsule.
You get 5 GBs of free space (for each iCloud account) through Apple for your backups and syncing. If you need more space you can purchase more. ($.99 per month gets you 50 GBs of storage).
____________________________________________________________________________
Purchases:
Your Apple ID is also used to make purchases through the iTunes Store, iBooks Store and the App Store.
Each purchase you make gets linked to your Apple ID. This includes, movies, books, apps, podcasts, music, ringtones, TV Shows… Etc. Anytime you move “content to another iTunes Library, you might have to “authorize” that content using the password for the Apple ID used to purchase it. This is becoming less frequent now that Apple no longer sells “protected songs”.
When you purchase a song on one device, you can then download it (for free) to your other iCloud enabled devices (specifically ones signed into the same Apple ID). So, you can buy a song on your iPhone and then re-download it onto your Mac.
You access this list and download through the “Purchases” Tab in the any of the Stores.
____________________________________________________________________________
Conclusion:
I hope you have found this information valuable. If you can setup the Apple IDs on your devices correctly right from the beginning, it will ensure you have a smooth experience going forward.
If you have any questions about the above material, please do not hesitate to contact me.
Thanks for reading,